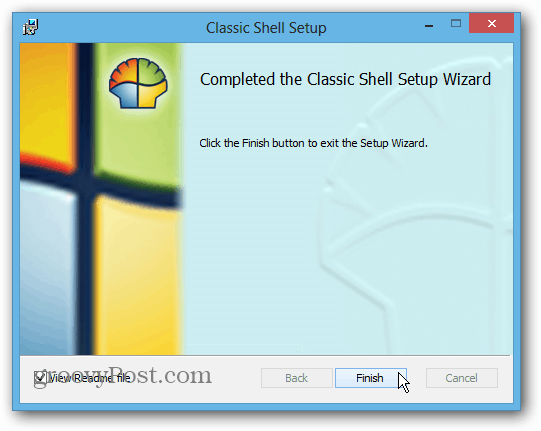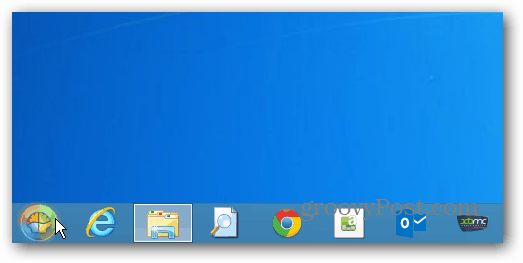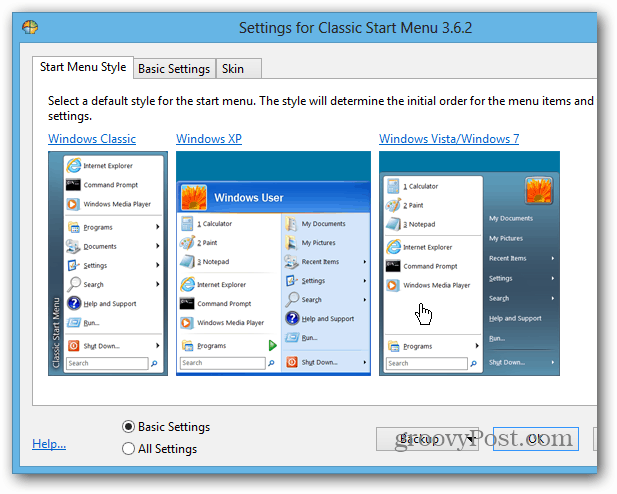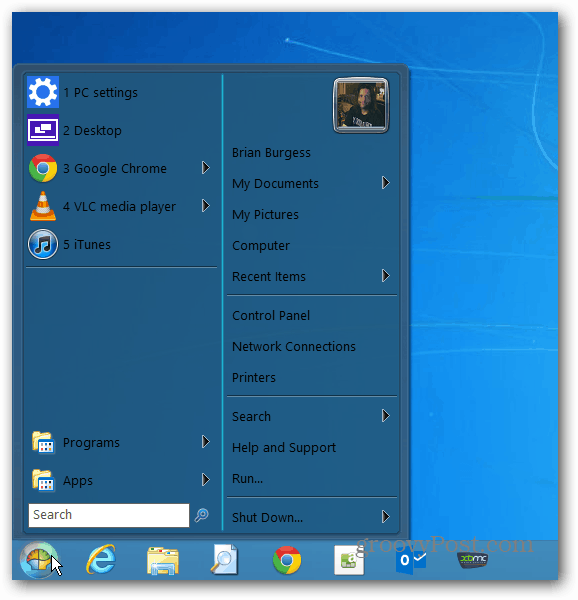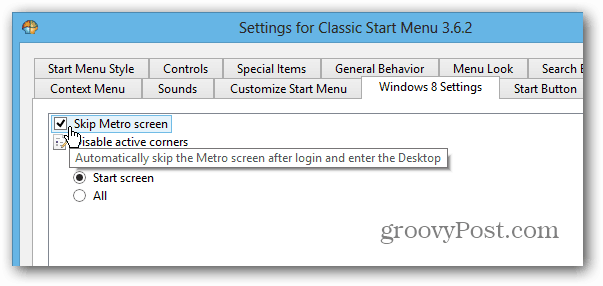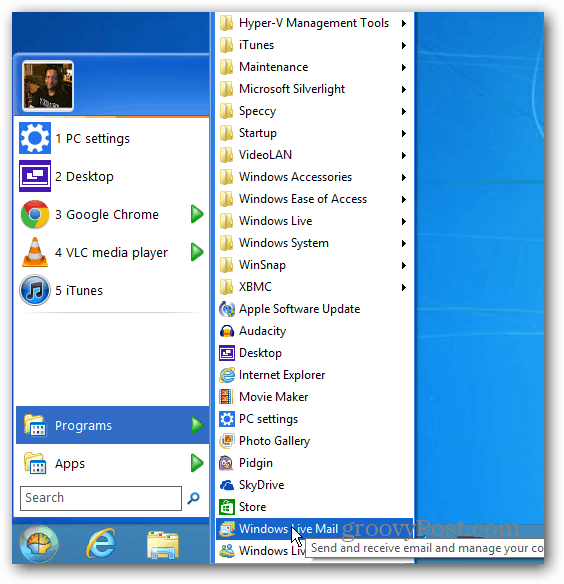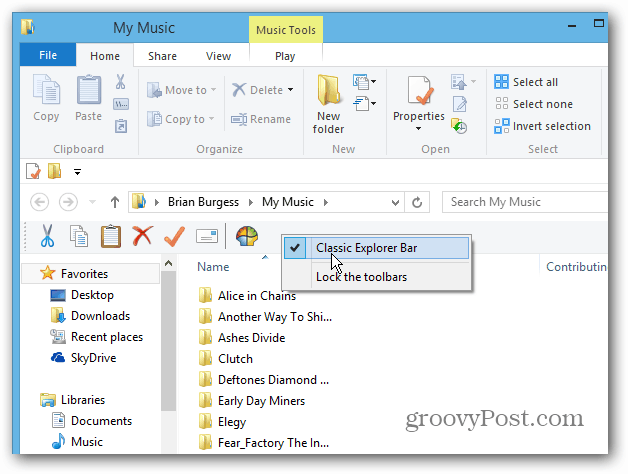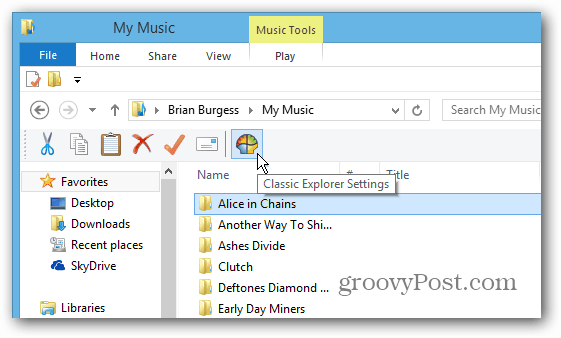Classic Shell for Windows 8
You can download Classic Shell from SourceForge. Installation is easy following the install wizard and it doesn’t try to sneak in any crapware which is always a plus!
After it’s installed, you’ll see the Classic Shell Start button in the position you’d expect it to be.
The first time you click on it, a screen comes up so you can pick the menu style you want as well as other settings.
You can choose from Basic or All Settings to tweak how you want it to behave as well as additional Skin types. You don’t need to worry about all the settings at first, you can tweak them after you start using it at any time.
Here’s a look at one of the combinations I set. It’s set to Windows 7 style with the Metro Skin. Yes, you get a fully functional Search box too. Also a much easier way to Shutdown, Logoff, Sleep or Hibernate your computer.
This menu will display Programs like you’re used to, and also a menu of the Windows 8 apps.
One of the coolest features is that you can set it to bypass the Windows 8 Start screen. This will boot your system directly into the desktop. You can change that in Settings under the Windows 8 Settings tab.
There are a ton of settings you can configure to get the menu customized to what works best for you.
Classic Shell also install its File Explorer bar that’s also fully customizable. But, with the new Ribbon in Windows 8 Explorer, it might be a bit much. You can disable it easily though.
Or, if you like it, hide the Ribbon and customize the Classic Shell version.
I’ve covered Start8 from Stardock previously, and the company has made several improvements to it since the final release of Windows 8. You do have to pay $4.99 for it after a free trial though. But if you’re looking for a free solution, Classic Shell gets the job done. Customizations are virtually limitless, and the metro-style Start screen is disabled by default. Comment Name * Email *
Δ Save my name and email and send me emails as new comments are made to this post.