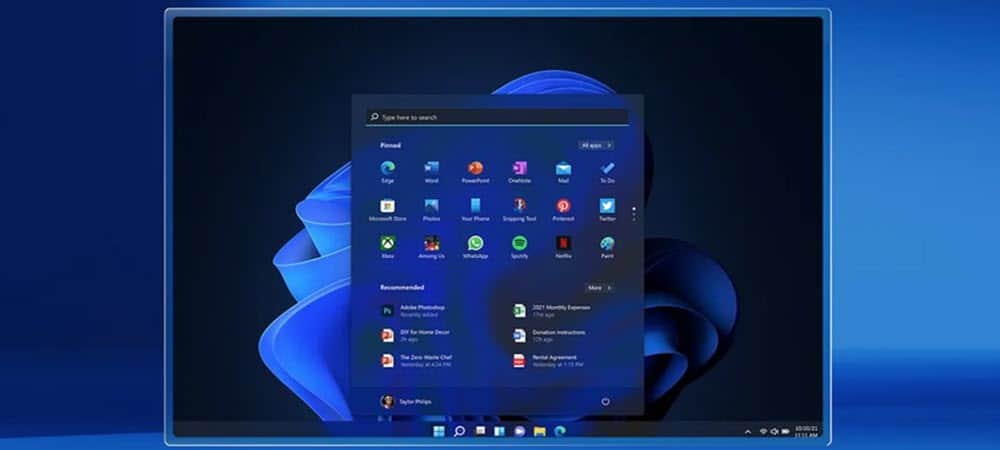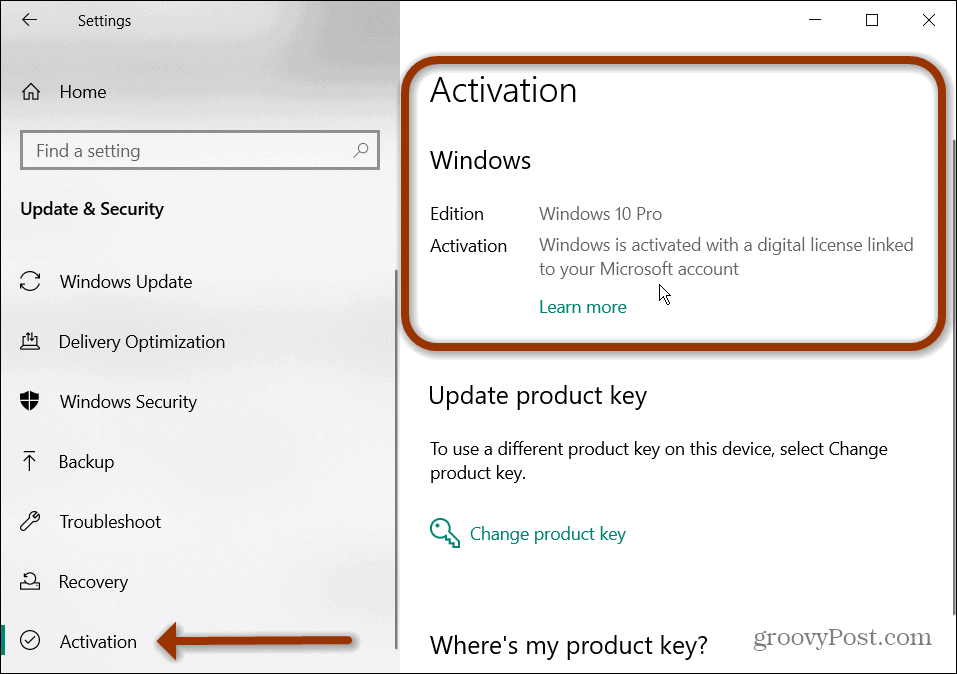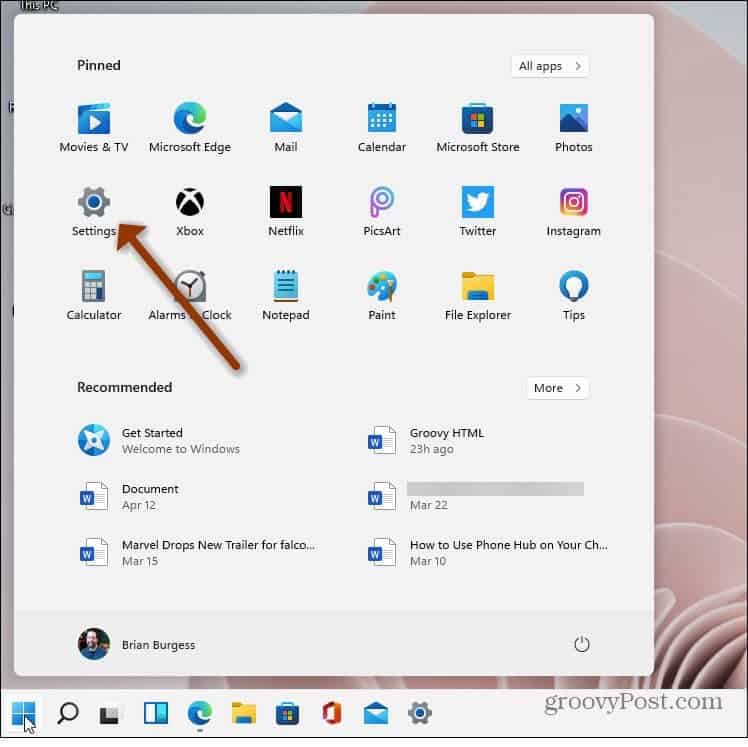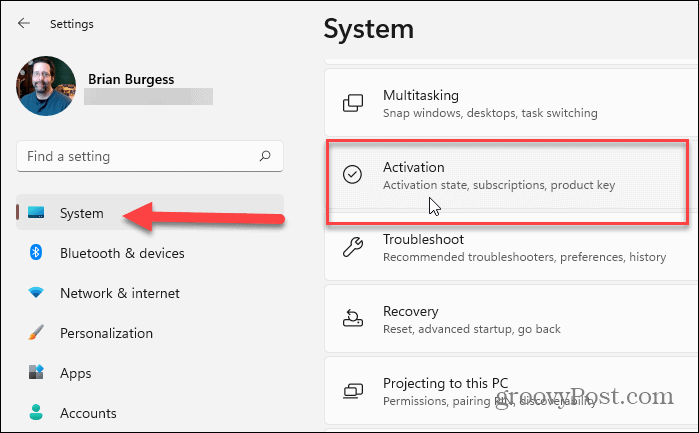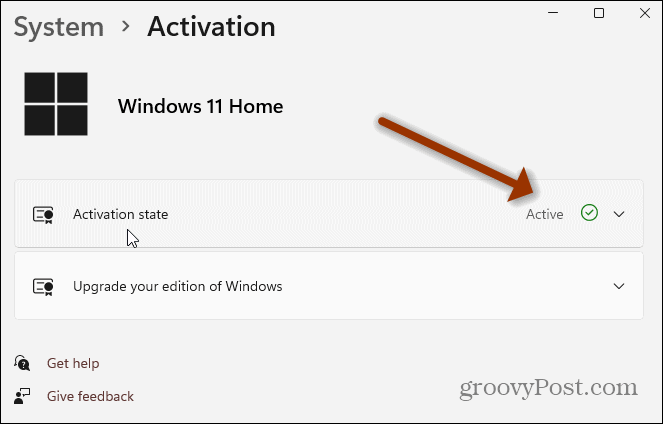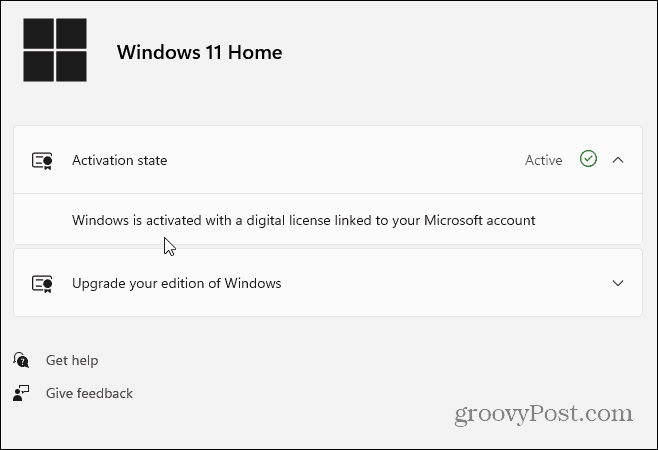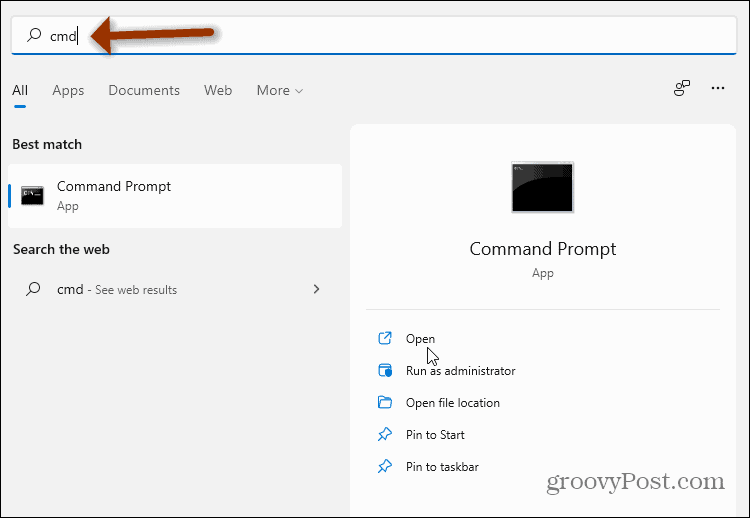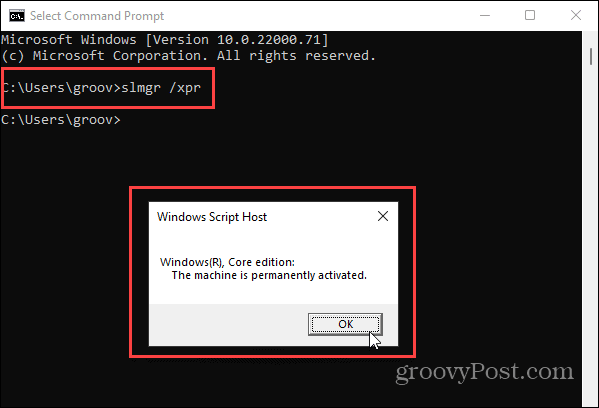Find Windows 11 Activation Status in Settings
The steps to find out if your version of Windows 11 is activated or not varies from Windows 10. To get started, open Start and click on Settings.
Alternately, you can use the keyboard shortcut Windows key + I to open the Settings page directly. Whichever way you open it, click on System from the list of options on the right on the main Settings page. And then, scroll down the options on the left side and click on Activation “Activation, state, subscriptions, product key.”
Next, on the Activation page, you will see an option for “Activation state.” You should see if it’s activated or not from there. On the left side of the box, for example, you can see this copy is active.
For more details on the activation, click on the Activation state dropdown menu. There you will see more details. My copy is activated with a digital license linked to my account, for example.
Find Windows 11 Activation Status Using Command Prompt
While clicking through the Settings menu is simple enough, you might prefer to do things via the command line. If so, hit the Windows key on your keyboard and type: cmd and launch the Command Prompt.
When it opens, type in the following code and hit Enter: That will open a small Windows Script Host window that displays if the machine is activated. In this example, you can see mine is good to go. Click OK to close out of it, then close out of the Command Prompt if you’re done with it.
Also, if you are running Windows 10, check out our article on how to resolve Windows 10 product key activation issues. The Taskbar behaves differently on Windows 11. So you might need help opening Task Manager on Windows 11. Comment Name * Email *
Δ Save my name and email and send me emails as new comments are made to this post.
![]()