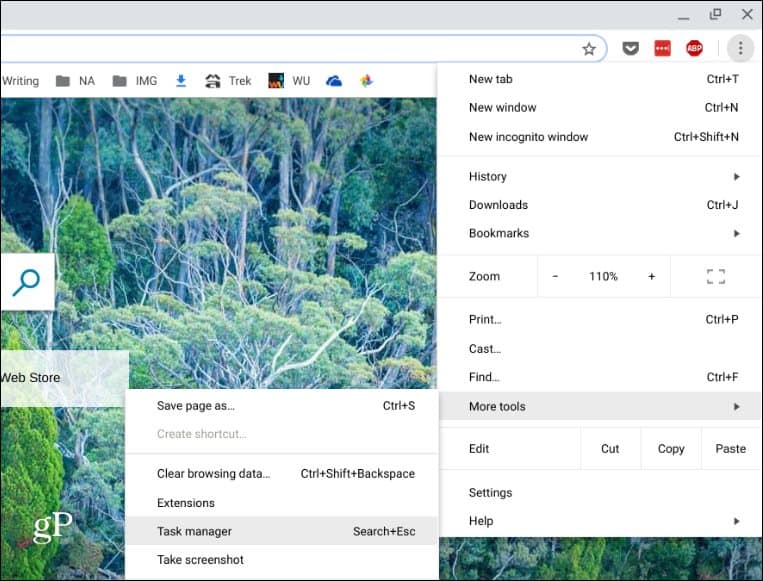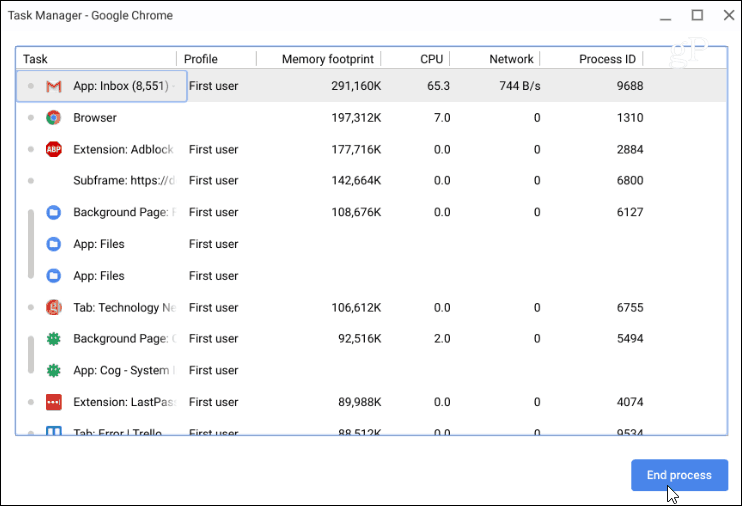But what if a similar situation happens while using your Chromebook? Well, the general idea applies to Chrome OS, too. Here is how to force close an unresponsive app on your Chromebook.
Close Unresponsive Apps on Your Chromebook
As we’ve discussed in other articles about finding your Chromebook system specs, Chrome OS has its own Task Manager utility. To launch it, open the Chrome browser and click the Menu button (three dots) and then More tools > Task manager. Or, for faster access, use the keyboard shortcut Search + Esc.
That will open Task Manager for Chrome OS and will display all the currently running apps and processes. Click to highlight the app that isn’t surprising and then on the End Process button. That will kill it right away, and you can go back and relaunch it (hopefully, it works this time).
It’s not often when you’ll run into a situation when you need to close an unresponsive app on Chrome OS. It certainly, doesn’t occur as much as it does on Windows. Still, if you’re on a system with 100 tabs open and are running multiple Android and web apps, things can get bogged down. Especially on lower-end Chromebooks that don’t have the necessary resources to handle high workloads. The good thing is you can force the offending app closed via the Task Manager on Chrome OS. And if one app, in particular, keeps freezing up, you should uninstall it. And if you are on a low specced Chromebook where you need multiple things running at once, check out our article on how to get the most from your Chromebook’s RAM.
![]()