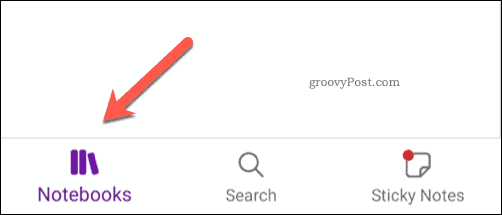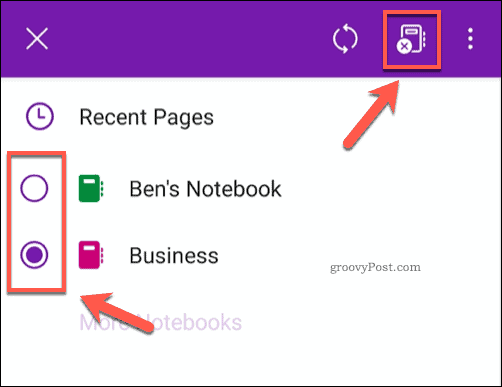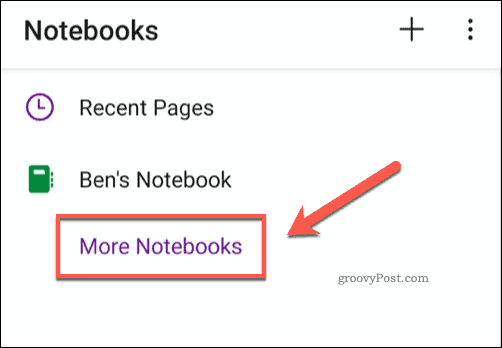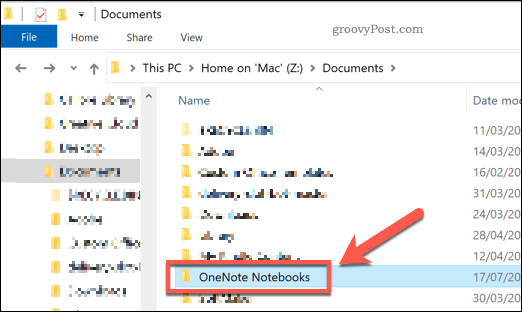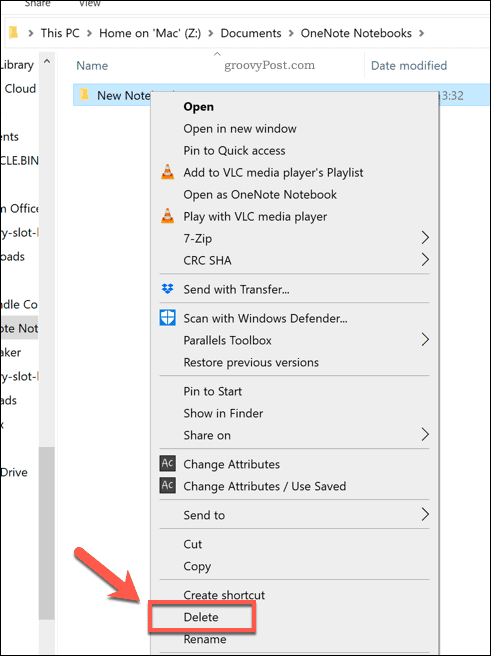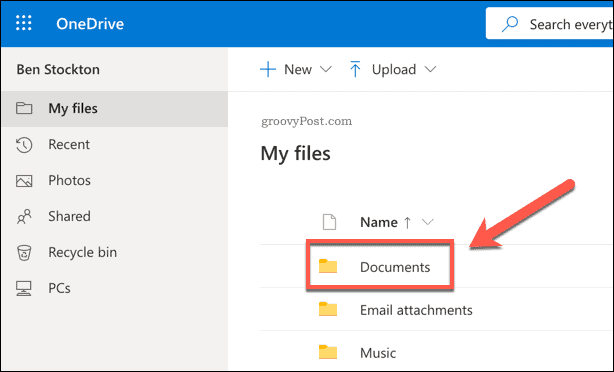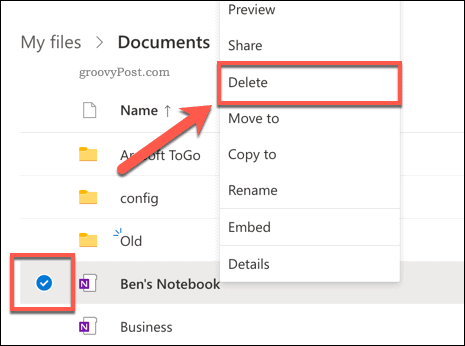The ability to create multiple notebooks is particularly useful for organizing multiple projects and ideas, but as you create more notebooks, you may reach the point where you’re looking for a clear-out. If you want to delete a notebook in OneNote, here’s what you’ll need to do.
How to Close a OneNote Notebook
Closing a notebook isn’t quite the same as deleting one, but it may be a better option if you don’t want to lose your content forever. By closing a notebook, it won’t appear in your OneNote apps, but you can open again later, should you need to.
In the Windows OneNote App
To close a notebook in the Windows app, you’ll first need to open OneNote on your PC or laptop. Once opened, click the Show Notebook List button to view your notebooks list. This is the less-than symbol icon in the top-left corner.
Right-click on the notebook you want to close, then click the Close This Notebook option.
The notebook you selected should now disappear from your list. If you want to open it again, return to your notebook list and click the More Notebooks option.
Clicking the notebook you previously hidden will restore it, allowing you to make edits and view it with the rest of your notebooks in the main list.
On Mobile
You can follow a similar process using the Android, iPhone, or iPad apps. To do this, open the app on your mobile device and tap the Notebooks tab.
Press and hold your finger on the notebook you wish to close to select it. A context menu will appear, with options to update or close your notebook. This menu will appear differently for Android, with a menu appearing at the top. For iPhone and iPad users, the menu will appear at the bottom. Press the Close Notebook icon (the icon that look likes a book) to close the notebook or notebooks you’ve selected.
If you want to restore your notebook later, tap More Notebooks, then tap on the notebook you wish to restore.
In OneNote Online
Unfortunately, it isn’t possible to close a notebook using the OneNote online app. If you want to close a notebook, you’ll need to use the OneNote desktop or mobile apps instead.
How to Delete a Notebook From Your PC
If you want to permanently delete a OneNote notebook, there are a few ways you can do it. OneNote generally uses OneDrive as the storage for notebooks, allowing you to sync your content between different devices, but you can also save local notebooks if you’re using the desktop app. You can manually delete a local notebook from your device by finding and deleting it in Windows File Explorer. To do this, open Windows File Explorer and navigate to your Documents folder. Once there, double-click to enter the OneNote Notebooks folder.
Right-click on the notebook you wish to delete, then click Delete to delete it.
Your notebook will remain in your recycle bin until you empty it, allowing you to restore it (should you wish to).
How to Permanently Delete a Notebook in OneNote Online
You can’t actually delete a notebook using OneNote online, but you can access your OneDrive folders and and delete your notebook from there. This will permanently delete your notebook, however. Your deleted notebook will disappear from all devices with OneNote installed and synced to your account, but only if you’ve closed it first following the steps at the beginning of this article. To do this, open OneDrive online and double-click on the Documents folder in your files list.
Find the notebook you want to delete in your OneDrive documents. Once you’ve found it, right-click and select Delete.
Your notebook will now be deleted, but it may still show up in some of your other synced OneNote apps. If it does so, you’ll need to close it as explained in the first section of this article, then repeat these steps.
There’s More to OneNote Than You Might Think
If you’re not that familiar with OneNote, you may not realize what it’s capable of. It’s not just a simple note-taking app. For instance, you could embed Excel data into OneNote to combine text with your financial data. If you’re tracking your receipts, you could copy text from images to keep an eye on the numbers, and even encrypt your OneNote notebooks if you’re worried about your privacy. If you’re sick of lots of text, you can record audio or video in OneNote to help support your learning or working practices. It’s definitely worth giving OneNote a try—after all, it’s entirely free to use.
![]()
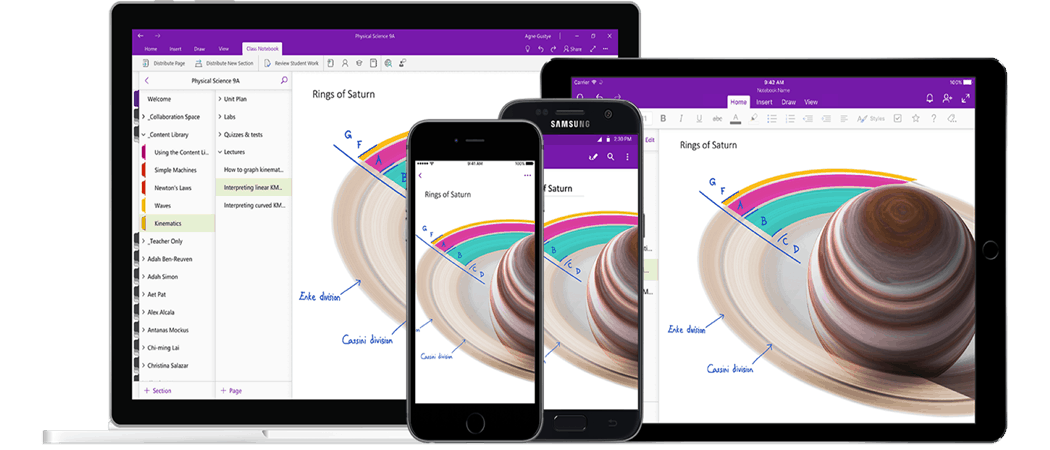
![]()
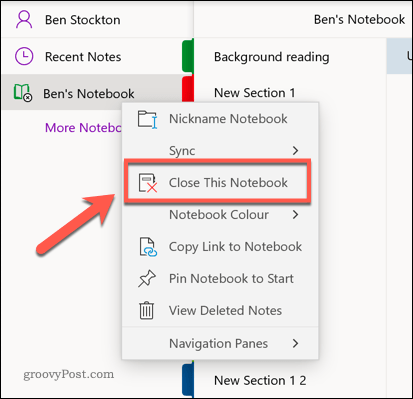
![]()