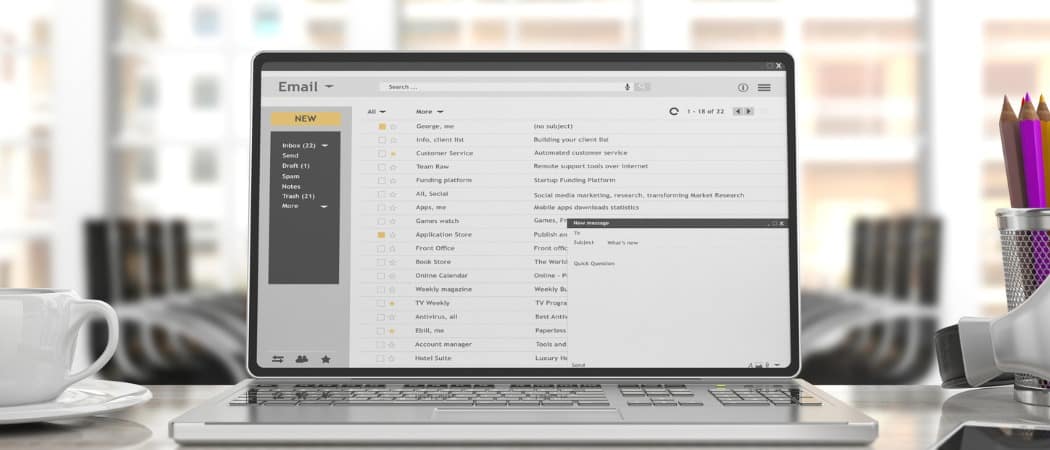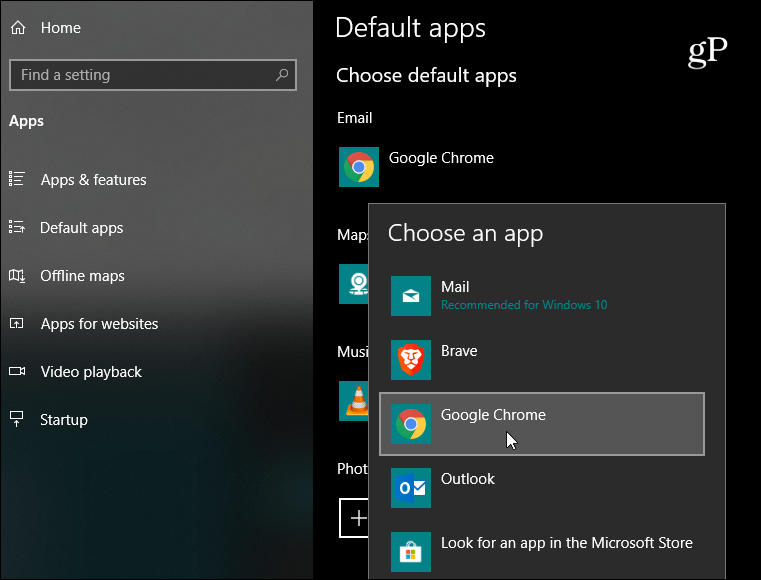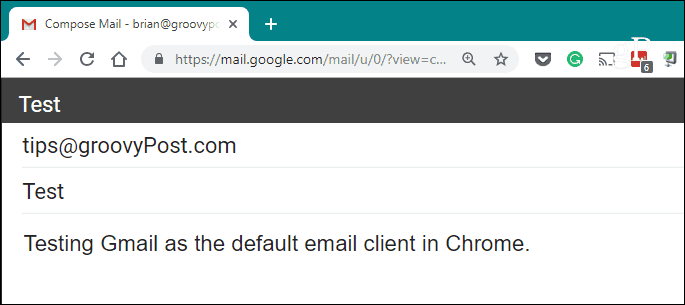Set Gmail as Default Email Client on Windows 10
First, open your Chrome Browser head to Settings > Advanced > Privacy and Security > Site Settings > Handlers.
Ensure the switch for Allow sites to ask to become default handlers for protocols (recommended) is turned on.
Next, sign in to your Gmail account and click the handler icon next to the star icon on the right side of the address bar (shown below). And choose Allow from the dialog box and then click the Done button.
Then, just like with changing other default apps in Windows 10, head to Windows Settings > Apps > Default Apps > Email. Change the Email app to Google Chrome in the right panel.
Now Windows 10 knows to open Chrome as your default email client. And Chrome knows you want Gmail to handle the request. So to test it out, you by clicking one of the email links on our Contact page (or any page with a Mailto: link), and Gmail will open in a new Chrome tab, and you can start composing your message and send it off.
The same thing will happen if you click a Mailto: links in a document from a desktop app. Even an email client. For example, in the screenshot below, I click the email link from an invoice I received in Microsoft Outlook. It will open Chrome to Gmail.
As I mentioned in our previous article, when you get a new computer or start with a fresh install of Windows 10, the default email app is set Windows Mail. When you click a Mailto: link the first time, the Mail app launches. But by setting up Gmail in Chrome, you can avoid that from happening in the first place.
![]()