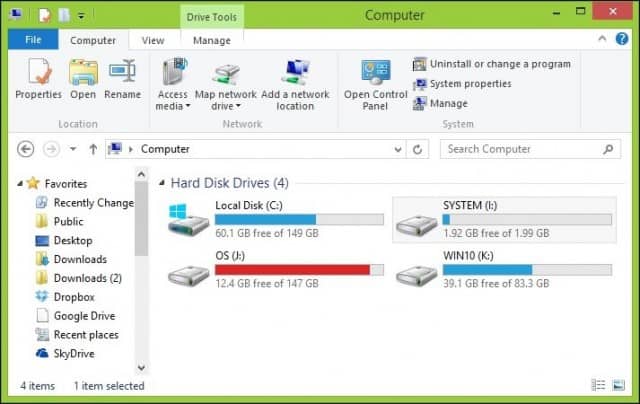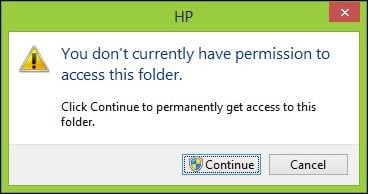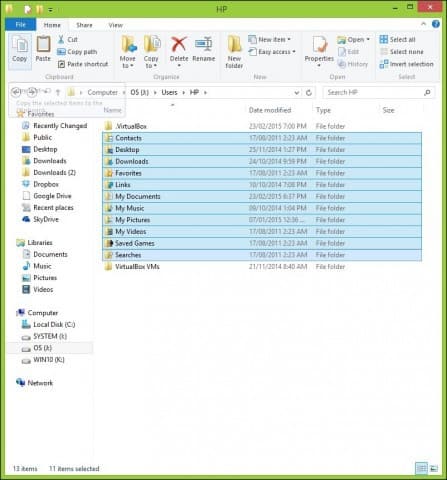Recover Data Non-booting Hard Drive
For me, this was a reality I recently experienced. I had already backed up recently, but I also created new content that I didn’t want to lose. After exhausting many repair options, I could not get Windows to boot successfully. I even attempted the Refresh options. Of course, I could try doing a custom install and salvage my data from Windows.old. Unfortunately, I was in a bind, with no working optical drive or a USB stick I could use. So I thought of the next option; putting the hard disk in an external hard disk enclosure, connecting it to a working computer, and copying over my data, so this is what I ended up doing.
Obtain an External Hard Disk Enclosure
Uninstall Non-booting Hard Drive
You will need to remove the hard disk from the system unit to install it in the external enclosure. The process will vary depending on the build, model, and form factor. Consult the manufacturer’s documentation that came with your computer, or review the manufacturer’s website. Some are easy and require pressing a latch mechanism to release the hard disk from its drive bay. Other configurations might require removing a mounting mechanism, especially if it is a 2.5-inch drive. Be prepared to have essential tools such as a Torx 5 point screwdriver and or flat head screwdriver. If you plan to build your own computers or do these types of repairs often, get yourself a decent set of tools in a computer repair kit.
This particular configuration uses a 2.5-inch drive on a 3.5-inch mount. You will also notice the green latch mechanism for releasing the drive from its bay.
Install Hard Drive in External Enclosure
Installing in the enclosure should be easy. Depending on the enclosure you buy, you might need to make some manual adjustments. Some might require you to insert the drive, and that’s it. My external enclosure requires me to connect the SATA cables to the drive manually in the following picture. A straightforward thing to do. As you can see in the above picture, this external enclosure also supports PATA drives too. Once you have installed the drive and ensured it’d connected securely, I can insert it into the protective casing.
Connect USB and Power Cables
The next step is to connect the drive to your computer. There is nothing to it since this experience will be just like connecting a regular external hard drive. Once the drive is turned on, Windows will automatically detect the drive and install it. You’ll either be prompted to browse for it, or you can access it from File Explorer.
Recovering the Data
Now we would expect to browse the hard drive and copy over our data. Because the installation on the drive is still protecting the folders with your data, you’ll get an error message if you try to open and browse the folder. If you cannot open this folder after clicking Continue, review our article for instructions about taking ownership of a folder.
Now you can browse the User folder and proceed to copy over your data. Here I am Preparing to copy over data from the external hard drive to my local hard drive.
When you are sure you have recovered your data from the hard drive, you can format and repartition the drive if you wish. Remember to browse the common locations where data is stored, such as your User folder C:\Users and C:\Users\Public. Also, if you have unstructured information such as Sticky Notes, you can find those in C:\Users\YourAccountName\AppData\Roaming\Microsoft\Sticky Notes, copy the file StickyNotes.snt into its respective directory. This drive, in particular, had experienced one too many power outages resulting in the corrupt installation of Windows. Partition table – well do you have an appropriate booting recovery CD (USB stick) Active – easy to fix – any partition management facility BIOS – even easier – and part of the basic test – can you get the PC to startup, and get at the BIOS to check it, and change it as needed – a dead battery may cause the BIOS to just go back to the Defaults every time you power the system off Drive dead – or the interface dead – Well it’s open the casing time – but first listen when you power up the PC – you should hear the drive spin p and click, or maybe hear a few beeps – or maybe get a message on the screen about hard drive or boot problems. OK – so BIOS is OK – points to the hard drive, and time updates appropriately but you cannot get the system to start from the hard drive. Can you get it to start from a recovery CD – and if so, does it indicate it can see the partition(s) on the hard drive – OK – the article is no USB stick (and presumably no CD drive). But – the question is – before opening the PC, can you access the data on the partition(s) If so, then you can probably use the drive in another PC and – relatively) easily recover the data. If the drive does not appear to have accessible partitions on it – then that’s a whole new kettle of old fishy bits.. You’ll probably need a ‘Pro’ rather than a Free version of a data recovery facility You may be lucky and have, or find one that will re-specify the partition – but DO NOT format any partition on the drive, you should, at this point do the USB case thing – Re USB cases – check that the case will ‘manage’ drives of the size you have. There are alternatives such as a drop-in box, where the drive just pushes into the hole in the top – but that does leave the drive electronics etc. exposed and more vunerable. Also remember Bitlocker – or other drive security facilities will cause you a whole lot of extra pain if you don’t have a key USB device – OK – now some laptops have an easily replaces hard drive and on others opening the laptop is frequently a case (ha) of finding where the latches are. In my toolkit I’d include some feeler gauges – any car accessories shop, the thin blades can be used to poke in the edges of the case, but just a couple of mm, you want to locate the latches on the case, not the components inside it. – Internet is often useful for technical – workshop documents. If it’s a desktop or tower system you may well have 2 interface connection interface ports, and maybe just need a 3.00 adaptor from the older style power supply to the new SATA one. However you may need a carrying/fixing bracket for the drive. Re new drive – Currently, I’d look at those with just 1 platter, possibly 2TB drives – You may not need the space, but packing density on the platter mean that the tracks coming under the heads at 7200rpm? may give you double the throughput of an older 250GB drive My view is that if you have problems with an old drive (over a year old) it’s probably best to get a replacement anyhow. more speed and you should assume there is a problem with the old drive – you may not have proof, but there must be some reason for the problem. So – now you have a new drive in the system use a windows 10? DVD ? to reinstall an OS – well you do have the licence code from the old system, and qualify for the free update, don’t you. Leave enough space unallocated on the new drive for a copy of your old OS partition – or maybe 2 copies – 500GB should be enough for a Win 10 environment. There are other ways to install win 10 – without a DVD or USB connection – as in web download but you’ll have to see other articles for them. Now – if you can access the data on the drive, make life a bit simpler – create a new id using your ID and password from the original system – that will, hopefully mean that ownership and encryption is dealt with by the OS accessing the data under your ID that matches that on the drive’s files. If you can copy all the partitions content, use xxcopy or robocopy, or a partition backup facility as the OS frequently uses the shortname for files that you don’t normally see, and when xcopy, or file explorer- drag.drop is used new shortnames are created, but the old OS won’t know about them. So – having copied all the files onto the new drive, maybe it’s time to see again, if you can get that OS to startup in the original system, or as the only drive in the system – And if not, maybe do an update install to win 10 over the newly created copy paritition – and tell the install to keep the old OS and data That may well get you able to use all the apps and data you were using Ah! – and if still using email in POP3 mode from a different device – you did remember to set the facility that the messages will need to be downloaded to your ‘other’ email store. If you didn’t manage to recover the system, you may need to set up a new email link- and re-synchronise that new link on your device to match that on your ISP’s server – remember you sync to them, not them to your EMPTY setup! Now – is windows not recognising the drive – as in Storage Management does not see the drive, or is it just that windows 8 does not see any partitions on the drive. Not recognising the drive usually means the electronics, or the connection is bad, or if you are lucky – the BIOS has been set to ignore the interface, and just needs a prod to check the connection. not recognising the partition means that the partition table has probably been cleared and you’ll be looking for a data recovery program that will re-instate the partition detail – If you created a recovery CD/USB stick, that may have the requisite data and program to reset the partition details. Other than that, it’s harvesting individual files – as far as a data recovery facility can do – and then checking the recovered files are actually containing the data you expect, and have not been created as the joining of bits of two, or more files. Then – there is the consideration – as to why the partition table is damaged/missing – power problems – system powered off while it was writing to the drive, or the drive has just given up with that part of the information on it. Yes – I suspect you are in the tuff luck situation where the data is probably not recoverable, but the drive is working well enough to keep you trying. So – that will be a new system, or a new drive and make sure you do adequate backups of your data to be able to get it from the backup if the system loses another drive full of information. Then again if another drive goes, it should be a reasonable assumption that the drives can be reused – once you get a reliable PC. Maybe consult the tech department at your local PC store – just don’t have a high expectation of anyone recovering the data from that drive, however you may be one of those lucky few.. But when I try to reformat the 2 data partitions, I get the message that the drive cannot be reformatted. The drive is a friend’s. One day, his PC could not boot up (beyond the warranty period); the store told him it’d take more to repair than get a new PC, so he got a new one. I’m trying to reuse the drive, but it seems that’s not possible…or not worth the effort for an unsuccessful end. Joe Now – to the drive you have – That the OS sees 3 partitions means that recovery of the data is much more likely. Data indicates it’s use, but not the file management system being used on the partition. As you do not want to recover anything from the drive, the best option I can suggest is to ignore that the partitions may not be formatted as NTFS, or a variant of FAT file management facilities that Windows recognises, but may be one of those used by Linux, or other OS’s. Just use the Storage management facility and delete the partitions, then create new ones in the free-space. A quick format as NTFS should then make them usable under Windows. (You could use FAT32, but many multimedia and DVD images are too large for FAT32’s limited file-size). You can probably get far more detail using Google search key such as “reusing hard drives under windows ” and add in your windows version at the end. The actuality is likely to be NO – but it does depend on the format option you used, and the file management system used for that partition? And – yes this is a longer post than a straight Yes or No, and quite rambling, but there are many considerations for recovering – even something as simple as a lost partition definition table. My first consideration would be – reload the partition from your backups! but considering you are posting about recovery of the data from the drive I assume that you do not have a readable backup – Been there – system failed taking out all drives while the backup drive was being updated. So – first consideration Are you willing to pay lots more than the cost of a drive to have a professional data recovery organisation recover as much as is possible from that drive ! Second consideration is it worth the effort to do a sector-mode image of the drive so you can work on the copy to see what can be recovered, with the option of re-doing the copy if your ‘try’ goes wrong. Third consideration, ‘Data Recovery’ ill probably want an additional drive as a destination location for whatever can be recovered from the drive And – that’s without even considering that you may have encrypted the data on the drive – Bitlocker, or windows folder/file encryption – remembering that windows now uses a dual key for encryption – part being the key you type in, and the other being the systems id – so the data may only be accessible in a decrypted mode on the system that was writing it. You did not indicate the format options you specified – or the OS you were using. Considering that: FAT modes have almost all the file management tables at the start of the drive- so 5% will almost certainly have cleared them, NTFS has much of the file and space management in the middle of the space, so 5% may not have reached them. Or were you using a different file management system? So, Firstly I presume it was a partition that you were formatting! Formatting of the drive (usually referred to as a ‘Low-level’ format) is a fairly thorough way to remove data from a drive – as it actually writes a new ’empty of data’ sector image to every sector of the drive, and may even, – without the appropriate options being selected make the drive unusable within windows and most other OS’s And – assuming no encryption, and basic windows file management structure formatting. If you opted for a full format of a partition that process will write ’empty’ blocks over the sectors that were defined using the low-level format of the drive that was done at the factory. If you opted for ‘Quick’ format – that will have ignored the data on the drive and just written a new ’empty’ set of MFT, or FAT and space allocation tables – so the data will still be there, just as blocks that will not be joined up into files Now – if you recognised 5%, it is unlikely to have been a quick format. If so, and the prior format was a FAT version, then it may be possible to use a DATA RECOVERY program/App to read through the blocks on the drive, and recover individual files from the drive space – a long and slow process that may end up with very few of the files you wanted. Now If the file storage system was NTFS – then the start by considering – If the file storage system was NTFS, then can the NTFS controls be made re-accessible by redefining the partition definition – Well, first see if the OS will recognise the partition as NTFS and let you access many of the files, some of which will not be acceptable to the program associated with the file type – as the file content will be ‘deleted’. See if you can have the partition controls area re-written so the MFT (assuming it is not overwritten) can be read – again, some files will have had the content ‘deleted’. Either using a partition (well MS and others call them drive) recovery facility – as in the ‘recovery disk you are invited to make under windows. If that is not possible, then maybe something like Paragon backup *& recovery, or some other similar drive recovery software will re-create the partition definition controls for you – The partition definition table includes details of the file management facility type, version and where the main tables are positioned on the drive, so that may be able to rewrite the table indicating where the MFT etc. are. Or – you will be at the scan the drive surface for whatever is possibly a file of the type the scanning software is looking for. Additionally under NTFS, small files do not get allocated their own blocks within the general file-space on the drive, but get held in the MFT area – (Theory is – no point in having 200 bytes of controls and 4K of space allocated for a 40 byte file!) But the situation is pretty much – a drive is a drive – and if used within the windows environment will have similar setups. laptop drives are almost always the smaller physical size – 2½” or maybe smaller while desktop and server drives tend to be the 3½” variant. And – you’ll need to be careful about detaching any cables as laptop connections are usually much more fragile and may well have extra securing – as in clips to hold the cable in place on the drive and on the laptop chassis and motherboard/power supply. They also tend to be easily damaged by any tools – and fingernails. So I have a Hard disk, that was mounted on my stationary computer, with windows (can´t remember what version). I have then sold my computer, and uninstalled the hard disk from the computer. It is a Seagate 1 tb, and I have a 3,5″ USB to SATA HDD External Enclosure for it. Connected it in my notebook, where it said that I haven’t autorisation for looking in the folders. Did what you stated above in the tutorial. I can see my User folder, but there isn´t anything in there (only default user). I´ve been told I can use a get data back, is that true? Or use a USB 3.0 to SATA/IDE Adapter. What is the best suggestion that you can give me? Kind regards, Bettina However, you should make sure that you are using an admin authorized userid for that – and then, after you have sorted this matter, make sure you go back to using a normal (NOT admin) id for web browsing etc. It could simply be that the view settings for Windows File Explorer is not set (Options View) to show you hidden and system files – and using an id that is not an owner, or authorised to access the files and folders created under the earlier OS means it considers it should NOT show your new ID those files belonging to, and restricted to be accessed by that other id. Now AFAIK Get back data is for recovering data that has been ‘removed’ from the system, and this is hopefully just windows hiding the data from your new ID – just needing you to get windows to show you the data, and allow you set the OS to allow you access, or to take ownership – hopefully simple using an admin authorised ID. So how do I use an admin authorised userid, cuz when I right click with the mouse, nothing show up. And what do you mean to go back to using a normal NOT admin id for web browsing? The settings are set up to show all hidden and system files. That was the first ting I did. :) This admin/authorised ID, is it the one I made for when I had the HD in the computer? Isn’t there a way that you could show with pictures? Will try with Treesize. Thank you. Kind Regards, Bettina Re right-click – right-click on what? If you ‘browse’ using an admin authorised account, then any malware you link to will have ADMIN access to your system. So it is better to have a userid that does NOT have admin authority and use that for any browsing – and probably most of your normal work. Maybe it’s worth asking Andre if he can help – If he actually has the time available, maybe he can ‘remote-access’ your system and then you’ll be able to actually see what he does to see what there is on the system. Kind regards, Bettina Re the backup – If you do not manage to reacquire access to the system – So that will be a new OS – probably almost as cheap to get a new PC That is one of the scenarios – considerations that the article is about – restoring the backup to a new system – Forgetting the password for the OS is not something I have included in the possibilities that would need recovering from. And – be careful about the help you get – primary consideration from ALL helpers should be that they may well be committing a criminal offence assisting someone to access data from/on secured PC. (UK maybe a year in jail and £10,000 cash penalty.) So – is your data encrypted using the NTFS (Microsoft) facilities – decryption will need the password. Is your drive bitlocked – MS may have the decryption keys, and m,ay be persuaded to pass them to you. Is your logon a MS linked one, or not, if it is an MS one, then you may be able to get MS to reset it for you. This sort of situation is why I recommend that users have – Their own – selected at OS install Admin level ID – with very good password. The Admin install id exposed to the login screen and with a good secure password. A basic NON-Admin id you use for general work – again – with a good password. And passwords should be from a phrase you easily, and frequently remember – N characters being every i’th character from an old address maybe, then use a sequence of characters from that – maybe with an added ending sequence of characters that are used in many passwords. You can – with reasonable safety write down n & i – just not the source character string. So – what OS? What encryption/security? – And – What backup do you have? Re recover data using an enclosure – depends on the encryption and security you have implemented. Well your applications will probably need reinstalling on the new OS Have a laptop which will not boot, (Windows 8 was installed) have taken hdd out in order to place in 2.0 USB enclosure. Did this in order to mount to working windows 10 desktop in order to retrieve files and pictures. Computer sees drive and assign drive letter but says drive is un accessible. Any help This is Andre’s forum – and I believe he (or the Groovypost people) can, and maybe will offer ‘remote’ing assistance to assess the problems accessing the drive – there are many reasons for not being able to access a drive – including drive mechanicals, and/or electronics, interface and/or cable and/or corrupted start sectors on the drive etc. To my thinking maybe not a more substantial failure than allowing customers to use their system to browse the internet, but it’s up there. I do not even allow Autoplay on my USB backup drives, and they (AFAIK) never leave my premises, or get connected to other PC’s. Cheap brand USB enclosure may be limited to 120GB, or even 80GB drives, While the SSHD (SATA-II? should be backwards compatible) you should NOT expect the enclosure (or anything – hardware or software) to be forwards compatible. Now – back to the SSDH – what hardware and OS version and specification were you running it in/on/with. Is it MBR mode or not is the PC set to boot using BIOS or UEFI mode. Then – your post says the drive in the enclosure appeared to be dead, and – your post says the drive in the enclosure appeared to be OK – just slow. You also say it changes names of partitions – names or assigned letters? and while running, or different after you restart windows NOW – back to the drive – was it in the PC when you got it – and do you know if it needs special device drivers to run under basic windows Now – you state disk (storage?) manager shows the partitions – what partitions, and what are their descriptions, format etc. Re your laptop being 3 years old – are we talking about the laptop or the SSHD Laptop – see if you can get to the BIOS – or is it UEFI Ideally see if you can boot it from a DVD or USB stick – basicaklly just need to know if – say partition manager or OS install software will start If so – maybe install a small (old ) hard drive and see if you can setup and ‘format’ partitions on that – if so, then your next problem will be to install windows – activation would be nice if Microsoft records (know you are the user of) that system. Re. recover data from the SSHD – if the drive will respond to read requests – probably, but .. Recover only data files and copy them to a separate device – You may have to use an ‘admin authorised id – so that will be on a VM – or other ‘sandbox’ facility – a technician should know about, and be setup to do that. Ideally the id and password will be the one you had on the failed OS – if not, then You may have to ‘take ownership’ of the files under the userid you are using. And – when you get back to a working system – setup and use a backup process that will allow YOU to recover in the event of a catastrophe – Catastrophe – PC dies (or gets lost) and you need to get another one Drive dies and you need to get another Your residence gets burgled and the PC and all backups (receipts etc.) go Recovery – Windows and the entire set of software and data onto that PC or a new (different & better) replacement PC Install new windows and new software purchases – then reinstall your data. Note – you will need ‘your data’ to be backed up onto a remote location to deal with the theft catastrophe. Basically: There are so many possibilities that recovery of a system is getting to be a hands-on job, requiring special recovery environments and maybe several hours of checking – and then … 1TB of 1,000,000MB data transferred through USB-2 – maybe 30MB/sec = 2GB a minute – so that’s maybe 10 hours to copy 1TB – OK USB-3 is faster and usb-3.1 faster still, BUT is the drive capable of that rate? So – decide how much effort and money you are willing to put into ‘restore’ of what part of your system, then consider how much effort and money is needed to create adequate backups to be able to do that recovery after a catastrophe And I say catastrophe – because if it wasn’t one of them you wouldn’t be worrying BUT – the problem with a forum is that we cannot examine and test the drive to guess if it is a PC/windows fault – writing bad data to the control areas on the drive, either hardware fault, or a windows fault, or malware in the windows system, or maybe just a powersupply problem at startup or power-down. OR – it could be that the drive electronics are failing – maybe it’s got to the point of being very temperature sensitive – that’s usually followed by a complete failure. OR it could be that the drive needs special drivers to be loaded in order for it to be used within Windows. In short – for it to be diagnosed you need to take it to a technician with an appropriate set of equipment setup to allow the drive to be diagnosed and – hopefully data content recovered. Me – I’d seriously consider getting a new PC – that may be cheaper in the long run – better faster system and 3 year warrantee, than paying for a technician’s time , expertise and equipment to determine what needs fixing (maybe not the problem’s cause) and then charge for the fix with a 30 day warrantee – but just on what the technician sold you, Note – that is accepting that, while you may be skilled and competent in your own areas, you are not a skilled and experienced IT hardware and PC systems technician and do not have the needed equipment to determine the problem, let alone it’s cause. And consider _ got given an I7 system that had stopped booting – drive seemed OK, memory seems OK, so that’s either the motherboard £500, or the CPU £500, or the PSU (£50) needs replacing – I put in a replacement (tested) the PSU and no change – so.. do I spend £500 hoping I replace the faulty component, or spend £1000 for both (remembering a bad motherboard can wreck a CPU, and a bad CPU can stop a motherboard working) and for the £500 or – maybe £1000, get a non-warranted system of about the same capability as an unused (new but outdated) £600 system? What can I do? Thanks in advance Do you have a backup? I ask because sometimes we forget to pull the data from the backup if we have it. I use Crashplan and it’s rock solid. So…. even if you don’t have it for this failure, don’t get bit again by not having a solid cloud backup in the future. If the drive isn’t responding even after putting it into an external enclosure, it could be beyond anything you personally can do. If the circuit board fried, there really is very little you can do. One thing you can try is an old trick I did a few years ago. I had a Western Digital drive that died while still under warranty. WD shipped me a new drive and thankfully, it was the EXACT same hard drive – 100%. As a last ditch effort…. I took out a few screws from the drives and swapped out the circuit boards. Like I said, they were an exact match. My old drive came online with the new Circuit board and tada – all my data was there. I recovered all my data from the old drive and swapped the circuit board again. I was really lucky but, I can testify this DID WORK. It’s worth a shot if you can 1: Find the same drive again or 2: Get a new drive on RMA. Let us know how it goes! -S I tried accessing my files by running the computer with a CD version of Ubuntu, hoping to transfer my files to a sd card – it won’t let me access the files. I looked online for help on various Linux forums, but none of the suggestions worked. I am now thinking of buying a dock to put the hard drive in so that I might transfer files to another PC, but I imagine I may have the same problems due to Win 10 ‘security’. Is it likely that I will be able to access my files this way, or would I be wasting money buying the dock (I’m currently out of work and money is very tight)? Any help or advice would be gratefully received. Thank you. I am now backing up all my important files, then I will do a full reinstall of Windows. So sorry to waste your time with this! Kind regards Ian It’s what I use and it saves me often. ;) groovyPost.com Founder Thanks again! Ian If anyone can help please don’t hesitate. PS. The Dynamode SATA enclosure did not come with any instructions at all. my HDD is dead. But I assume its spining caus a hear a very low sound like it spins. I have not erased anything. It turns up in disk manager with no drive letter and say NOT initialised. It has zero bytes, In Win 10 it says unit working fine. Is it hard drive failure or is it PCB or is it firmware. What can I do to recover my files. Its a Hitachi Deskstar Comment Name * Email *
Δ Save my name and email and send me emails as new comments are made to this post.
![]()