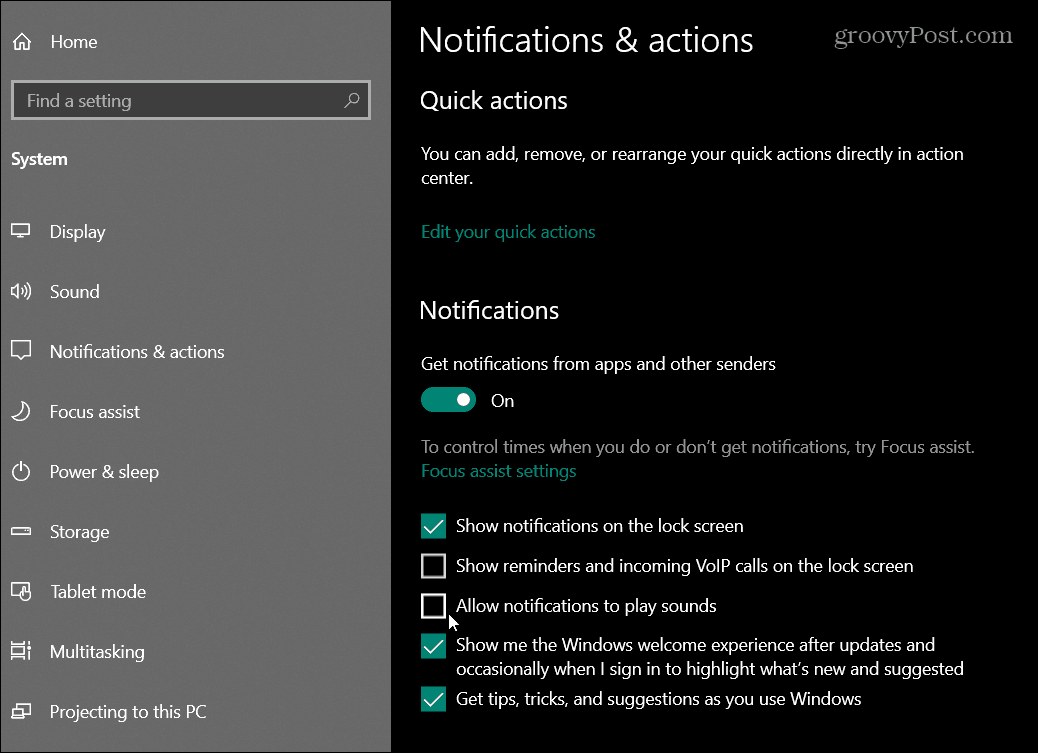Starting with Windows 10 version 1909 aka “November 2019 Update” you can turn off all app notification sounds, and still get a visual notification on your screen. Here’s how to do that or just turn off individual app notification sounds.
Disable Windows 10 App Notification Sounds
To silence all app notifications in one fell swoop, head to Settings > System > Notification & actions. Then under the Notifications section uncheck the “Allow notifications to play sounds” box.
It’s also worth noting that with Windows 10 version 1909 you can get to the Notification & action center settings by opening Action Center and clicking the Manage Notifications link at the top-right corner.
Whichever way you get there, after unchecking that option, you’ll no longer get notification sounds, but you will still see the flyout notifications on your screen and in Action Center. Now, you can also just disable individual app notification sounds. You do that from the same section of Settings > System > Notification & actions. Then scroll down and click on the app you want to keep quiet.
Then turn off the “Play a sound when a notification arrives” switch.
Go ahead and do that for each app you want to keep quiet. Depending on the number of apps you want to silence this method is a bit tedious. But if you only have one or two then it’s not a big deal. If you want to keep all or some of your apps quiet while you’re in a meeting, it’s probably easiest to use the first option. Just click Manage Notifications from Action Center and then uncheck the “Allow notifications to play sounds” option. Then recheck it when you want notification sounds.
![]()