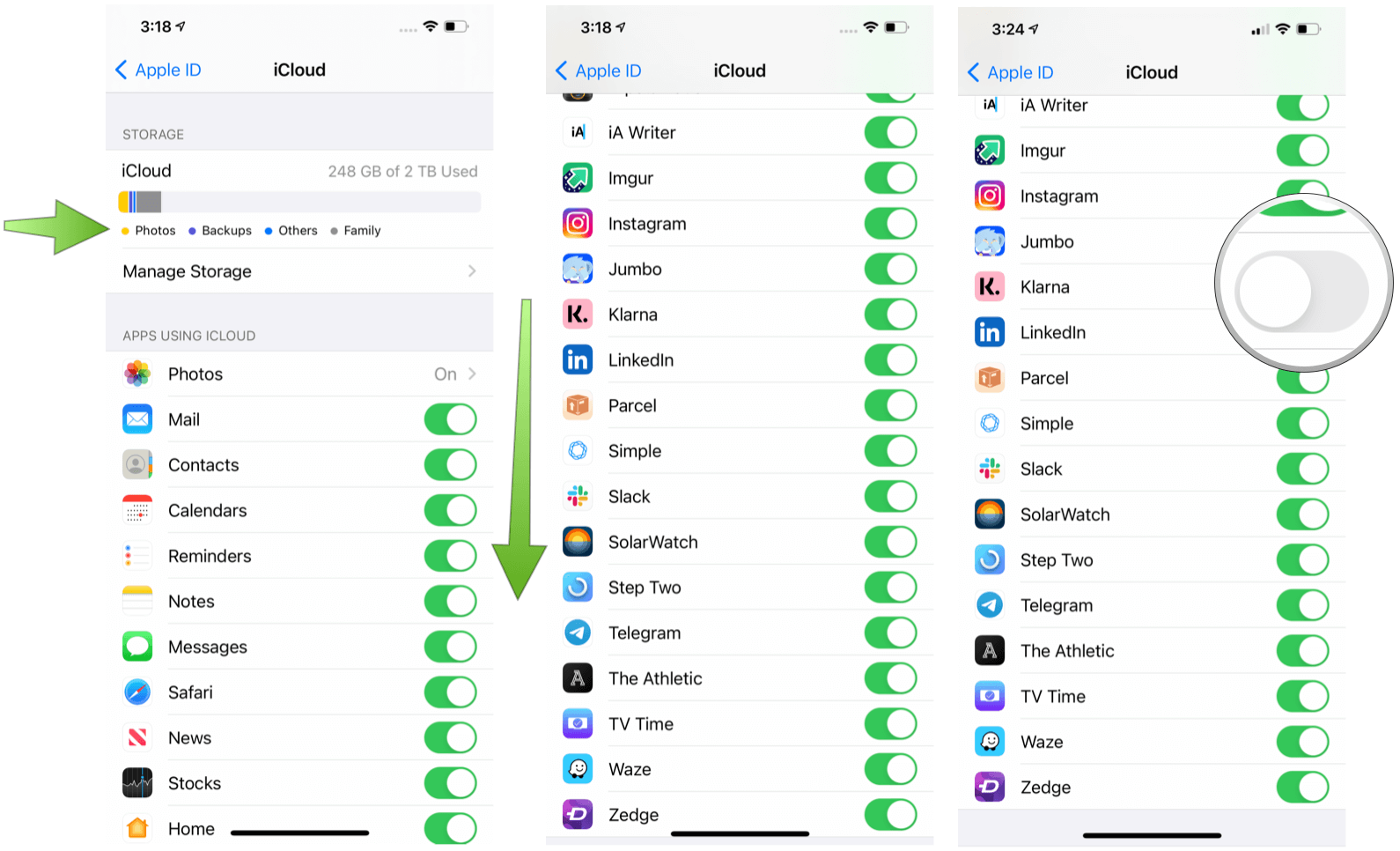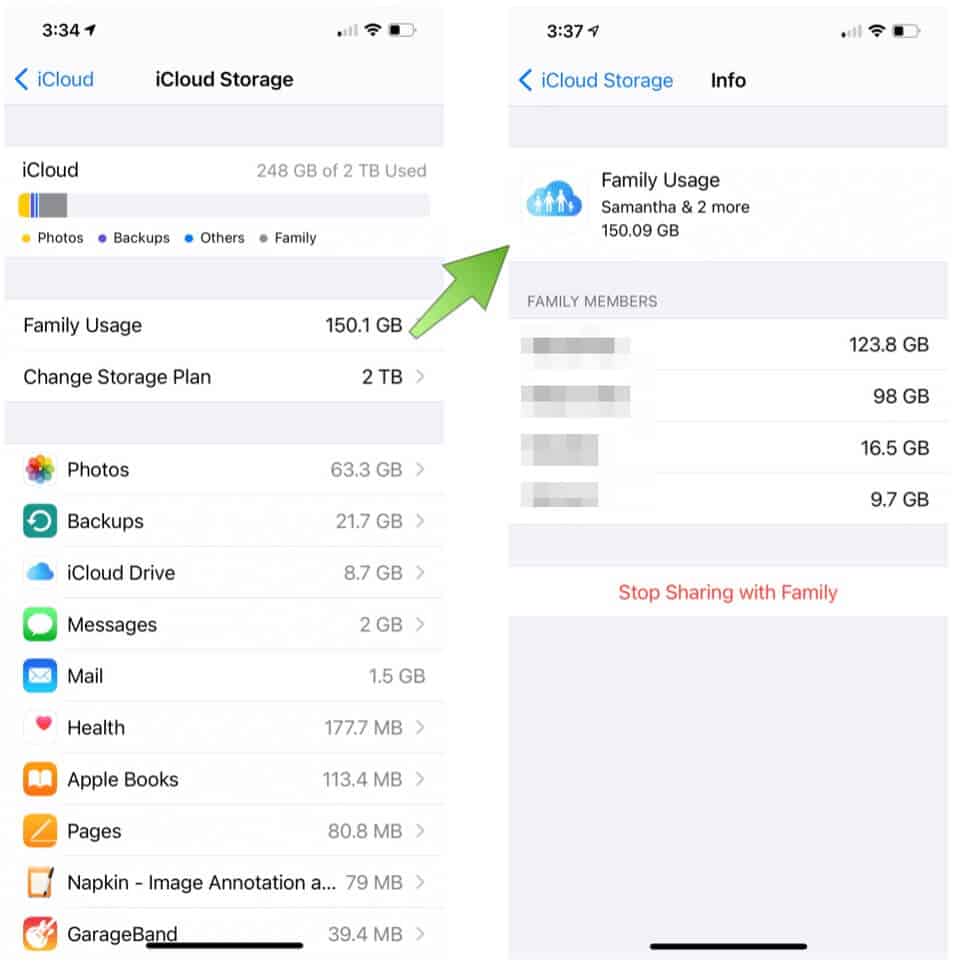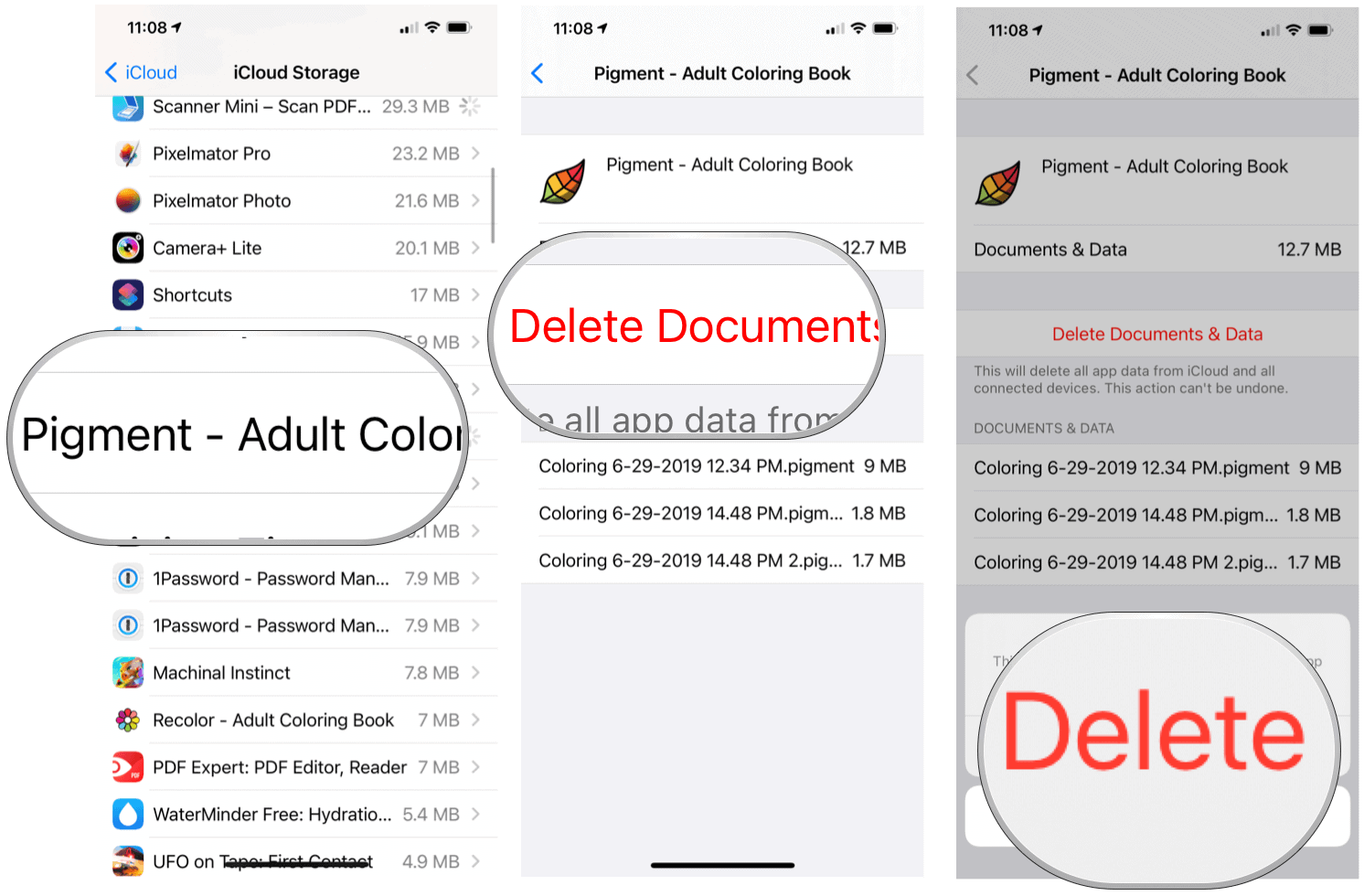A free iCloud account comes with 5GB of free storage. That’s not enough for most people since that’s all you get, regardless of how many Apple devices you own. Apple currently offers three subscription plans to increase your available iCloud storage space. How much do you need? It’s not necessarily a simple question to answer, as you’ll see in the words below.
What is iCloud Storage?
Before iCloud, Apple offered another remote backup service to users. MobileMe synced limited user information across devices, including email, contacts, calendars, bookmarks, notes, reminders and to-do lists, iWork documents, photos, and more. Backups were expanded with iCloud, and, in time, other features got added. At the beginning of 2021, iCloud has multiple uses, starting with regularly backup mobile devices. Having these backups makes scheduled (new iPhone) and unscheduled (battery failure) restores easy and pain-free. It also provides storage for photos, videos, and other documents, which, in turn, are accessible across multiple devices and also easily sharable. Apple’s iCloud can also store app user data and Messages. Beyond this, iCloud backup is also used to store Apple HomeKit data, Apple Health data, iCloud Keychain, Apple Pay and other payment information, QuickType Keyboard learned vocabulary, Screen Time information, Siri content, and Wi-Fi passwords.
iCloud Backup
As previously noted, when referring to iCloud Backup, we’re talking about items from your mobile devices that get copied and stored on a nightly basis. These backups occur when iCloud Backup is turned on in the Settings app on your iPhone or iPad, your devices are connected to Wi-Fi and locked and connected to a power source. iCloud Backup is available on iPhone, iPad, and iPod touch only. Apple Watch information, which syncs to the iPhone, also gets backed up daily. Apple doesn’t offer iCloud Backup on other devices, including Mac. An iCloud Backup includes everything you need to restore an Apple device when it becomes necessary. This Backup includes app data, Apple Watch backups, device settings, home screen settings, and app organization, iMessage, text (SMS), and MMS messages, photos and videos on your iPhone, iPad, and iPod touch, purchase history from Apple services, such as your music, movies, TV shows, apps, and books, ringtones, and Visual Voicemail.
Available Storage Plans
Besides the free 5GB iCloud plan, Apple offers:
50GB, $0.99/month, recommended for storing your photos, videos, files, and apps and backing up your device.200GB, $2.99/month, good for Apple family members or one person with lots of photos and videos.2TB, $9.99/month, perfect for a lifetime of photos, videos, and everything else for you and up to five family members. Ideal for families to share.
Some of the Apple One subscriptions also come with iCloud backup storage:
An individual account includes 50GB of non-sharable storage and includes Apple Music, Apple TV+, and Apple Arcade.An Apple One family plan features 200GB of shareable storage and comes with Apple Music, Apple TV+, and Apple Arcade for all family members.The premiere plan includes 2TB of iCloud storage and features Apple Music, Apple TV+, Apple Arcade, Apple News+, and Apple Fitness+ for all family members.
Apple will alert you if you run out of iCloud storage space. Moving forward, when this occurs, it will only backup information up to your limit.
iCloud Storage: Examining Your Data Usage
You can see your iCloud data usage on iPhone, iPad, and Mac. In the following example, we’ll examine the usage using an iPhone. The usage shown is that across all Apple devices that use the same Apple ID; it also includes Apple family content.
Finding Your Information
To access your iCloud information: This page shows how much iCloud storage is being used and by what type of content. The chart includes data for photos, backups, others, and family. There’s also a listing of apps currently using iCloud. These are arranged as follows:
Native apps, including the iCloud Keychain and iCloud BackupiCloud DriveOther Apple appsThird-party apps
Apps that support iCloud for storing your personal files do so by default. To remove this option, turn off the toggle next to the app’s name.
Managing Storage
You can drill-down to see how much storage is being used in iCloud by tapping Manage Storage on the main iCloud page. Most files are easy to delete by simply drilling down and selecting either Disable & Delete or Delete Documents & Data, depending on your selection. Among the highlights:
Family Usage: When applicable, this section shows how much storage is being used by each family member. You can only Stop Sharing with Family from here; you can’t see what type of data is being used by family members.
Change Storage Plan: You can adjust your iCloud storage plan from this page. Before doing so, you’ll receive a prompt on whether the new plan is enough to cover the current usage.Photos: Thanks to iCloud, you can store all your photos in the cloud and access them across many devices. Better still, as new images are taken, they are automatically added and subsequently backed up to the cloud. By tapping Photo > Disable & Delete you can stop using iCloud for Photos. You will then have 30 days to download your photos and videos before automatic deletion.Backups: After tapping Backups, you’ll see a listing of which mobile devices are being backed up each night and the storage for each. You can select a backup, then tap Delete Backup to remove it from iCloud. By deleting backups for a device, regular nightlight backups will no longer occur for that device only.
iCloud Drive: Files kept can be deleted by tapping on the file name then choosing Delete Documents & Data.Messages: You can delete groups of messages from here. Remember, once they’re deleted, they are gone across the rest of your devices.
Managing Your Backups: Best Practice
The best way to maintain your iCloud storage is to review the files being backed up regularly and deleting those you no longer need. This means clearing space on your iCloud Drive and removing duplicate or unnecessary photos. You should also review which apps are using iCloud and decide whether those files are still useful. Keep in mind app files backed up through iCloud are still there even if you have deleted the actual app. To delete unnecessary app files from iCloud:
If you’re heavily invested in the Apple universe, there’s no better backup solution than iCloud. From the moment you set up your new mobile device, your important files are getting backed up nightly. And with iCloud Drive and app integration, your most important files are easily accessible across your many devices and also from the web. With family integration, you can share data starting at just $2.99 per month.
![]()