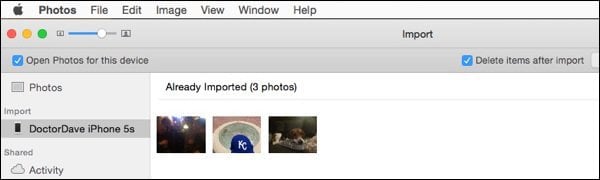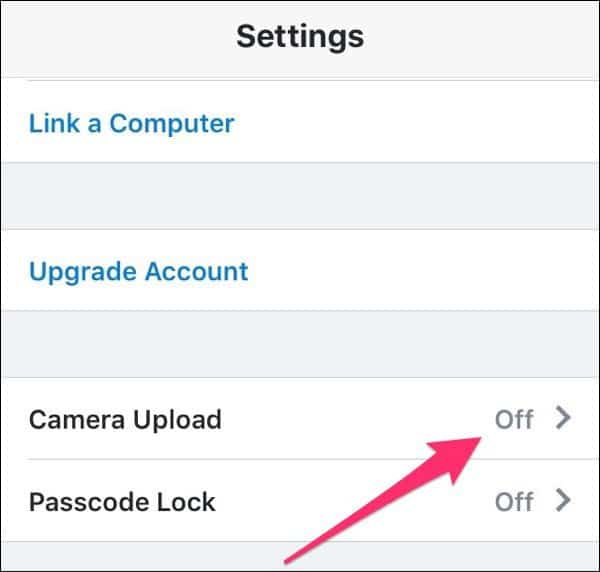Import Photos from iPhone to Your Computer
When the original iPhone came out and long before iCloud, most people had to connect the iPhone to iTunes. That’s the way you did updates and installs. Now your iPhone doesn’t need a computer to operate. If you have a Mac or PC with Photostream installed, those pictures should automatically go into your computer. You should be able to safely delete them from your Camera Roll and off your iPhone.
Your computer sees your iPhone as another camera for those who don’t have Photostream installed or enabled. Apple has a great guide on how to import photos on a Mac or PC. If you’re on a Mac, iPhoto or Photos probably launches when you plug your phone into your Mac. After you import the photos to your Mac, select Delete Items After Import. You can also use the Image Capture program to move pictures off your iPhone. That program doesn’t give you the option to delete items after import, but after the import, you can select the photos and press delete on your keyboard. Windows users have the Import Photos wizard that’s been there since Vista. Brian wrote a great guide on doing this with a Windows Surface RT, and it’s very similar in Windows 8 and Windows 10. Import the photos and pick the erase from a device after importing option. After you have them on your computer, you can always copy back the photos you want to keep with you at all times.
Clearing Off Photos Without a Computer
This happened to a friend of mine. He didn’t realize he was short on space and headed off to a wedding. There wasn’t a computer nearby, and he needed the storage space right away. Cloud services saved the day. OneDrive (download for iOS) gives new users 15 GBs of space for free and can double it to 30 GBs using the camera roll bonus, which lets you set OneDrive to back up your photos automatically. That space pretty much covers the smaller 16 GB iPhones. I prefer Dropbox since I already use that. They only give you 2 GBs for free, but you can upgrade to 1TB of space for $9.99 a month. Other services will automatically upload your pictures from your iPhone, too. Once apps upload the pictures, you can delete them from your phone and know they’re safe.
The beauty of this solution if you want to show those pictures to your friends later, the pictures are still accessible from your phone. You’ll just have to wait for them to download. If you go this way, watch your data plan. Both programs let you turn off using the mobile network for uploads. I don’t recommend using Google’s Photo app. Those photos don’t automatically download to your computer. If your phone were stolen or your Google account hacked, those pictures would be gone forever. With OneDrive and Dropbox synced to your computer, they’ll back up along with your computer data. Whatever you do, don’t delete your precious photos unnecessarily. I see this all the time. You can keep taking great photos, you just can’t store all of them on your iPhone. Comment Name * Email *
Δ Save my name and email and send me emails as new comments are made to this post.
![]()